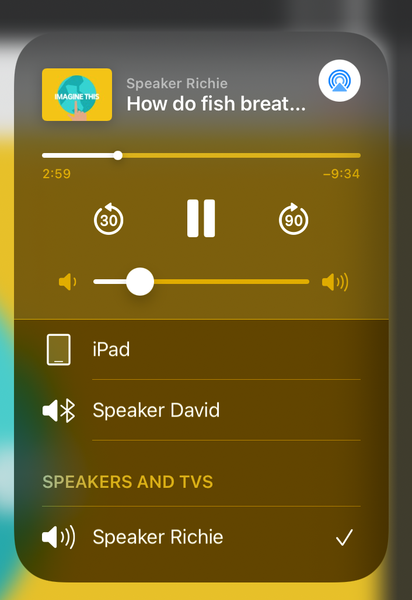Noklikšķiniet uz pogas Vadības panelis, noklikšķiniet uz Vienkārša piekļuve, noklikšķiniet uz Vienkāršas piekļuves centrs un pēc tam noklikšķiniet uz Padarīt peli vieglāk lietojamu. Atlasiet opcijas, kuras vēlaties izmantot: mainiet peles rādītāju krāsu un izmēru. Šīs opcijas varat izmantot, lai palielinātu peles rādītāju, vai mainiet krāsu, lai to būtu vieglāk redzēt.
- Kā es varu palielināt peles rādītāju operētājsistēmā Windows 10?
- Kā es varu mainīt sava kursora lielumu Android ierīcē?
- Kā es varu mainīt pielāgotā kursora izmēru?
- Kā izveidot pielāgotu kursoru?
- Kā mainīt tālruņa kursoru?
- Kā nomainīt kursora ikonu?
- Kā padarīt kursoru citā krāsā?
- Kā atgūt noklusējuma kursoru atpakaļ pielāgotajā kursorā?
- Kā es varu iegūt pielāgotu kursoru operētājsistēmai Windows?
Kā es varu palielināt peles rādītāju operētājsistēmā Windows 10?
Liels kursors operētājsistēmā Windows 10
- Atveriet lietotni Iestatījumi.
- Atlasiet Piekļuves vieglums un pēc tam Kursors un rādītājs, izmantojot peli vai izmantojot opcijas ar tabulēšanas taustiņu un bultiņu.
- Lai pielāgotu izmēru, pārvietojiet augšējo slīdni (vai nu ar peli, vai vēlreiz ar tabulu un bultiņu), un mainiet krāsu ar zemāk esošajām pogām.
- Izbaudiet savu lielo kursoru!
Kā es varu mainīt sava kursora lielumu Android ierīcē?
Kā padarīt peles kursoru lielāku
- Lai piekļūtu Android ierīces pieejamības funkcijām, atveriet lietotni Iestatījumi.
- Lietotnē Iestatījumi sarakstā atlasiet Pieejamība.
- Pieejamības ekrānā ritiniet uz leju līdz sadaļai Displejs un atlasiet Liels peles kursors, lai pārslēgšanas slēdzi iestatītu uz Ieslēgts.
Kā es varu mainīt pielāgotā kursora izmēru?
Lai atrastu šo opciju, dodieties uz Iestatījumi > Piekļuves vieglums > Kursors & Rādītājs. (Jūs varat nospiest Windows + I, lai ātri atvērtu programmu Iestatījumi.) Lai mainītu rādītāja lielumu, velciet slīdni zem “Mainīt rādītāja izmēru.”Pēc noklusējuma peles rādītājs ir iestatīts uz 1 - mazāko izmēru.
Kā izveidot pielāgotu kursoru?
J: Kā pievienot savus kursorus?
- Pievienojiet savu kursora saskarni. Atveriet uznirstošo paplašinājumu, pārlūkprogrammas rīkjoslā noklikšķinot uz ikonas. ...
- Augšupielādējiet jaunu kursoru un rādītāju. Kad esat augšupielādējis kursora lapu, nospiediet pogas "+", lai pievienotu kursoru un rādītāju viens pēc otra. ...
- Jaunā kursora aktivizēšana.
Kā mainīt tālruņa kursoru?
Lai pārvietotu kursoru, rakstot jebkurā teksta laukā, novietojiet pirkstu uz atstarpes joslas un bīdiet pirkstu pa kreisi vai pa labi. Kad pirksts kustas, kursors pārvietosies pa vienai rakstzīmei.
Kā nomainīt kursora ikonu?
Lai mainītu peles rādītāja (kursora) attēlu:
- Sistēmā Windows meklējiet un atveriet Mainīt peles rādītāja izskatu.
- Logā Peles rekvizīti noklikšķiniet uz cilnes Norādes. Lai izvēlētos jaunu rādītāja attēlu: lodziņā Pielāgot noklikšķiniet uz rādītāja funkcijas (piemēram, Normal Select) un noklikšķiniet uz Pārlūkot. ...
- Noklikšķiniet uz Labi, lai saglabātu izmaiņas.
Kā padarīt kursoru citā krāsā?
Lai mainītu peles rādītāja krāsu operētājsistēmā Windows 10, rīkojieties šādi.
- Atveriet lietotni Iestatījumi.
- Pārejiet uz kategoriju Piekļuve vienkāršībai.
- Sadaļā Redze atlasiet Kursors & rādītājs pa kreisi.
- Labajā pusē atlasiet jauno krāsaino peles kursora opciju.
- Zemāk jūs varat izvēlēties vienu no iepriekš definētajām krāsām.
Kā atgūt noklusējuma kursoru atpakaļ pielāgotajā kursorā?
Atbildes (25)
- Noklikšķiniet uz Windows start orb un ierakstiet peli un atlasiet peli.
- Dodieties uz cilni Rādītāji, un apakšā jums vajadzētu redzēt, kā atļaut motīviem mainīt peles rādītājus, noņemiet atzīmi no tā un nospiediet Labi.
- Mēģiniet lietot pielāgoto peli un pārbaudiet, vai pēc restartēšanas logi joprojām atgriež peli pie noklusējuma.
Kā es varu iegūt pielāgotu kursoru operētājsistēmai Windows?
Izveidojiet pielāgotu kursoru shēmu
Atveriet lietotni Iestatījumi, tastatūrā nospiežot Windows + I un no pieejamajām opcijām noklikšķiniet uz “Ierīces”. Kreisajā pusē esošajā rūtī noklikšķiniet uz “Pele”, ritiniet opcijas, līdz redzat “Papildu peles opcijas”, un noklikšķiniet uz tās.
 Kitcorpuz
Kitcorpuz