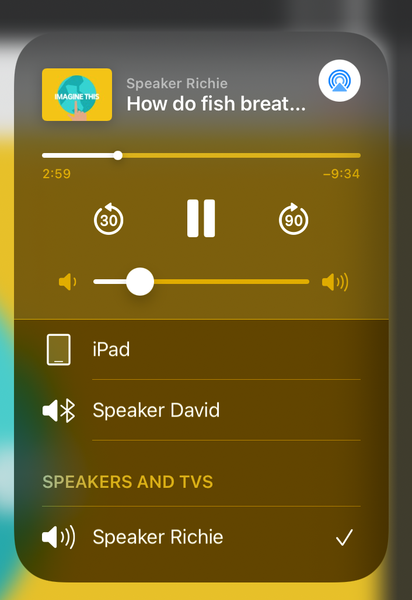- Kā pārslēgties starp logiem programmā Mission Control?
- Kā jūs rediģējat misijas vadību Mac datorā?
- Kā es varu mainīt Windows saīsnes uz Mac?
- Kā es varu izkļūt no misijas kontroles savā Mac datorā?
- Kā es varu izmantot misijas vadību Windows tastatūrā?
- Kas ir misijas kontrole NASA?
- Kāda jēga ir misijas kontrolei Mac datorā?
- Kā nokļūt līdz misijas kontrolei Mac datorā?
- Kas ir Mission Control lietotne Mac datorā?
- Kā Mac datorā pārslēgties uz priekšu un atpakaļ?
- Kā es varu mainīt cilni Komanda Mac datorā?
- Kā es varu pārvaldīt vairākus logus Mac datorā?
Kā pārslēgties starp logiem programmā Mission Control?
Ātra pārslēgšanās starp telpām
Viss, kas jums jādara, ir trīs vai četrus pirkstus velciet pa kreisi vai pa labi uz skārienpaliktņa. Ja izmantojat burvju peli, tad kosmosa lēcienu var veikt, ar diviem pirkstiem velkot pa labi vai pa kreisi.
Kā jūs rediģējat misijas vadību Mac datorā?
Mac datorā izmantojiet Mission Control System Preferences, lai mainītu opcijas un saīsnes lietotņu logu un darbvirsmas rādīšanai un paslēpšanai. Uzziniet, kā izmantot misijas kontroli. Lai mainītu šīs preferences, izvēlieties Apple izvēlni > Sistēmas preferences, pēc tam noklikšķiniet uz Mission Control.
Kā es varu mainīt Windows saīsnes uz Mac?
Pārslēdzieties starp vienas un tās pašas lietotnes logiem Mac datorā
Lai pārslēgtos starp vienas un tās pašas lietotnes logiem, turiet nospiestu taustiņu Command + `(tildes taustiņš, tastatūras kreisajā pusē no 1). Ja turat nospiestu komandu un turpina noklikšķināt uz taustiņa `, tas jūs pārvietos pa katru atvērto logu. Vienkārši atlaidiet atslēgas, kad nolaižaties uz vēlamā.
Kā es varu izkļūt no misijas kontroles savā Mac datorā?
9 padomi, kā maksimāli izmantot misijas kontroli Mac OS X
- Rādīt visus Windows, kas pieder vienai lietotnei. ...
- Pārkārtojiet darbvirsmas & Pilnekrāna lietotnes. ...
- Piešķirt lietotnes darbvirsmas telpām. ...
- Jaukt Windows starp darbvirsmām. ...
- Aizveriet galddatorus & Telpas. ...
- Paātrināt misijas vadības animācijas. ...
- Pārtraukt atstarpes, kas automātiski tiek pārkārtotas, pamatojoties uz lietojumu.
Kā es varu izmantot misijas vadību Windows tastatūrā?
Misijas vadības vadība ar tastatūru
- Vadība - augšupvērstā bultiņa: izsauciet misijas kontroli.
- Vadība - lejupvērstā bultiņa: atstājiet misijas kontroli.
- Vadība - bulta pa kreisi vai pa labi: pārslēdzieties starp darbvirsmām.
- Vadība - bultiņa uz augšu un pēc tam nospiediet atstarpes taustiņu: “Pops” iziet no darbvirsmas izvēlētā loga.
Kas ir misijas kontrole NASA?
Misijas vadības centrs (MCC, dažreiz saukts par lidojumu vadības centru vai operāciju centru) ir iekārta, kas pārvalda lidojumus kosmosā, parasti no palaišanas vietas līdz nolaišanās brīdim vai misijas beigām. Tā ir daļa no kosmosa kuģu operāciju zemes segmenta.
Kāda jēga ir misijas kontrolei Mac datorā?
Misijas vadība piedāvā visu jūsu atvērto logu, darbvirsmas vietu un visu lietotņu pilnekrāna vai dalītā skata skatu no putna lidojuma, padarot to viegli pārslēgšanos.
Kā nokļūt līdz misijas kontrolei Mac datorā?
Ievadiet vai izejiet no misijas kontroles
No skārienpaliktņa: lai ievadītu, velciet uz augšu, izmantojot trīs pirkstus. Lai aizietu, velciet uz leju. Skārienpaliktņa žestu var izslēgt vai mainīt skārienpaliktņa iestatījumos. No tastatūras: lai ievadītu vai izietu, nospiediet misijas vadības taustiņu (vai izmantojiet vadības joslu) vai nospiediet bultiņu Control-Up.
Kas ir Mission Control lietotne Mac datorā?
MacOS Mission Control ir rīks, kas ļauj jums redzēt katru atvērto lietojumprogrammu katrā Mac virtuālajā logā. Varat arī izmantot Mission Control, lai pārslēgtos starp lietojumprogrammām vai pārvietotu lietojumprogrammas uz dažādiem virtuālajiem logiem.
Kā Mac datorā pārslēgties uz priekšu un atpakaļ?
Restartējiet Mac un turiet nospiestu Option taustiņu, līdz ekrānā parādās katras operētājsistēmas ikonas. Iezīmējiet Windows vai Macintosh HD un noklikšķiniet uz bultiņas, lai palaistu šai sesijai izvēlēto operētājsistēmu.
Kā es varu mainīt cilni Komanda Mac datorā?
Command + Tab ir galvenais īsinājumtaustiņš MacOS lietojumprogrammu pārslēgšanai. Turiet nospiestu komandu un pēc tam nospiediet taustiņu Tab - redzēsiet ikonas, kas apzīmē visas jūsu Mac datorā atvērtās lietojumprogrammas, kā parādīts iepriekš. Vēlreiz nospiediet taustiņu Tab, līdz pārslēdzaties uz vajadzīgo lietojumprogrammu.
Kā es varu pārvaldīt vairākus logus Mac datorā?
Mac datorā veiciet kādu no šīm darbībām:
- Pārvietot logu: velciet logu virs nosaukuma joslas uz vietu, kur vēlaties. ...
- Pielāgot logus: velciet logu tuvu citam - logam tuvojoties otram, tas izlīdzinās, nepārklājot. ...
- Apvienot lietotnes logus vienā ciļņu logā: lietotnē izvēlieties Logs > Apvienot visus Windows.
 Kitcorpuz
Kitcorpuz

![Kā izmantot iPhone mikrofonu, savienojot to ar skaļruni ar Bluetooth? [dublikāts]](https://kitcorpuz.com/storage/img/images_2/how_to_use_the_iphone_microphone_when_connected_with_bluetooth_to_a_speaker_duplicate.png)