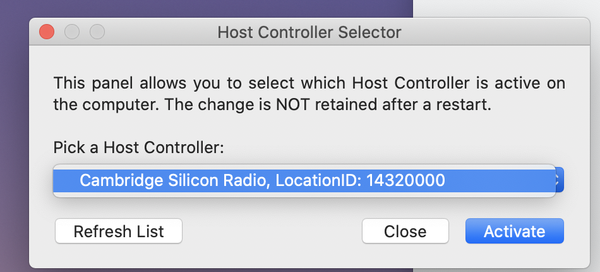- Kā es varu mainīt sava Macintosh HD lielumu?
- Kā apvienot Macintosh HD un Macintosh HD datus?
- Kāpēc man ir 2 Macintosh HD?
- Kāds ir mans SSD izmēra Mac?
- Kā pārvaldīt nodalījumus Mac datorā?
- Vai jūs varat sadalīt cieto disku ar datiem tajā Mac?
- Kāpēc man ir Macintosh HD dati?
- Kā piekļūt Macintosh HD datiem?
- Kas notiek, ja izdzēstu Macintosh HD datus?
- Vai man ir jāizdzēš Macintosh HD dati?
- Kā salabot Macintosh HD datus?
- Kā es varu pārdēvēt savu Macintosh HD?
Kā es varu mainīt sava Macintosh HD lielumu?
Mainiet diska attēla izmērus, izmantojot Mac Disk Utility
- Mac datora Disk Utility lietotnē izvēlieties Attēli > Mainiet izmēru, atlasiet diska attēla faila lielumu, pēc kura vēlaties mainīt, un pēc tam noklikšķiniet uz Atvērt.
- Ievadiet jaunu izmēru un pēc tam noklikšķiniet uz Mainīt izmēru.
Kā apvienot Macintosh HD un Macintosh HD datus?
Apvienojiet Mac nodalījumus vienā cietā diska sējumā
- Atlasiet nodalījumu, kuru vēlaties apvienot, un noklikšķiniet uz pogas "-". ...
- Kad 1. sējums ir noņemts, mainiet Macintosh HD lielumu, lai pārņemtu 1. sējuma atstātās vietas. ...
- Atkal mainiet Macintosh HD lielumu, lai pārņemtu neizmantotās vietas, kuras atstāj 2. sējums.
Kāpēc man ir 2 Macintosh HD?
Tieši šī divu sāknēšanas apjomu atdalīšana, Apple cer, ka palīdzēs jūsu Mac saglabāt MacOS operētājsistēmas integritāti, novēršot potenciāli ļaunprātīgas programmatūras modifikāciju aizsargātos failus un mapes datorā.
Kāds ir mans SSD izmēra Mac?
Atveriet Apple izvēlni un pēc tam atlasiet About This Mac. 2. Rīkjoslā noklikšķiniet uz cilnes Krātuve, lai redzētu, cik daudz vietas diskā jums ir pieejams. (Operētājsistēmās OS X Mountain Lion vai Mavericks noklikšķiniet uz pogas Vairāk informācijas, pēc tam noklikšķiniet uz Krātuve.)
Kā pārvaldīt nodalījumus Mac datorā?
Kā mainīt diska nodalījuma lielumu macOS
- Palaidiet Disk Utility.
- Kreisajā diska sarakstos atlasiet disku, nevis skaļumu.
- Noklikšķiniet uz pogas Partīcijas.
- Tagad varat izdzēst citus nodalījumus (atlasiet un noklikšķiniet uz pogas -) un laukā Izmērs ierakstiet jauno galvenā nodalījuma lielumu.
- Brīdinājums!
Vai jūs varat sadalīt cieto disku ar datiem tajā Mac?
Vai ir kāds veids, kā to droši sadalīt, saglabājot tajā joprojām manus datus? Jā. To var izdarīt, izmantojot Disk Utility (atrodams mapē / Applications / Utilities).
Kāpēc man ir Macintosh HD dati?
Drošības apsvērumu dēļ macOS Catalina sadala loģisko sāknēšanas apjomu, jūsu gadījumā "Macintosh HD" divos fiziskos sējumos, viens visiem sistēmas failiem un otrs lietojuma datiem, kuru nosaukuma beigās ir "- Data".
Kā piekļūt Macintosh HD datiem?
1. darbība: augšējā meklētāja izvēlnē atveriet Finder un atlasiet Preferences. Varat arī nospiest Command + pēc tam, kad palaižat Finder, lai tieši atvērtu preferences. 2. solis: cilnē Vispārīgi pārbaudiet opciju Cietie diski. Tas padarīs jūsu cieto disku redzamu darbvirsmā.
Kas notiek, ja izdzēstu Macintosh HD datus?
Pirms datora dzēšanas
Veiciet visu saglabāto failu dublējumu. Dzēšot Mac, tā faili tiek neatgriezeniski izdzēsti. Ja vēlaties atjaunot Mac rūpnīcas iestatījumus, piemēram, lai sagatavotu to jaunam īpašniekam, vispirms uzziniet, kā rīkoties, pirms pārdodat, atdodat vai pārdodat Mac datorā.
Vai man ir jāizdzēš Macintosh HD dati?
Lai veiktu tīru atkārtotu instalēšanu Catalina, vienreiz atkopšanas režīmā, jums ir jāizdzēš datu apjoms - Macintosh HD - Data vai kaut kas līdzīgs, ja izmantojat pielāgotu nosaukumu, un jāizdzēš sistēmas sējums.
Kā salabot Macintosh HD datus?
Katram remontējamam diskam vispirms atlasiet pēdējā diska sējumu un pēc tam noklikšķiniet uz Pirmās palīdzības pogas vai cilnes. Šajā piemērā pēdējais diska sējums ir Macintosh HD - Data. Noklikšķiniet uz Palaist, lai sāktu pārbaudīt, vai atlasītajā sējumā nav kļūdu. Ja nav pogas Palaist, tā vietā noklikšķiniet uz pogas Labot disku.
Kā es varu pārdēvēt savu Macintosh HD?
Atveriet Disk Utility, kas vienā sūtījumā parādīs abus sējumus. Augšdaļā esošajā logā Disk Utility atlasiet sējumu, kura nosaukumam vajadzētu parādīties. Veiciet dubultklikšķi uz nosaukuma, lai veiktu izmaiņas. Ja maināt startēšanas sējuma nosaukumu, jāmaina arī datu sējuma nosaukums.
 Kitcorpuz
Kitcorpuz