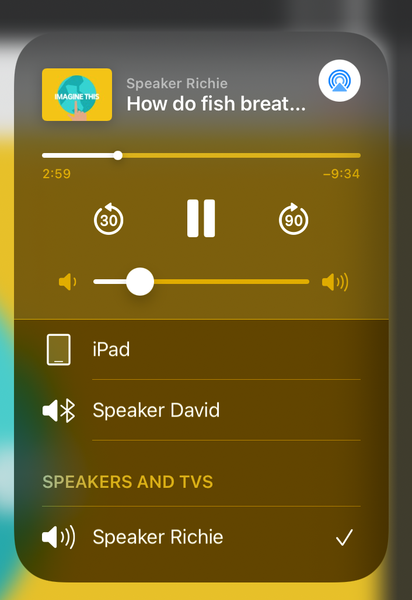- Kā Keynote ievietot daudzlapu PDF failu?
- Kā importēt PDF failu Keynote?
- Kā atdalīt lapas PDF failā Mac datorā?
- Kā lapās ievietot daudzlapu PDF failu?
- Vai jūs varat ievietot dokumentu Keynote?
- Kā es varu konvertēt PDF failu uz PPT?
- Kādi faili var būt galvenie?
- Kā es varu pārvērst Word dokumentu par Keynote?
- Kā jūs sadalāt PDF divos dokumentos?
- Kā priekšskatījumā sadalīt PDF failu atsevišķās lapās?
- Kā iegūt lapas no PDF?
Kā Keynote ievietot daudzlapu PDF failu?
Ir arī vērts atzīmēt, ka jūs varat ātri importēt vairākus slaidus no PDF uz Keynote. Priekšskatījuma sānjoslā noklikšķiniet uz slaida, turiet nospiestu taustiņu Shift un pēc tam noklikšķiniet uz pēdējās importējamās kārtas sīktēla. Pēc tam velciet un nometiet tos vienlaikus Keynote. Tieši tā!
Kā importēt PDF failu Keynote?
Darbības, lai atvērtu PDF Keynote
- Atveriet Keynote failu. Palaidiet Keynote programmu savā Mac datorā un izvēlieties atvēršanas motīvu.
- Atveriet PDF failu. Atveriet PDF failu priekšskatījumā, pēc tam velciet un nometiet PDF lapas no priekšskatījuma pa vienai Keynote sīktēlu joslā.
- Atveriet PDF Keynote.
Kā atdalīt lapas PDF failā Mac datorā?
Priekšskatījums arī atvieglo PDF faila sadalīšanu, iegūstot vienu šī faila lapu un saglabājot to kā savu atsevišķu PDF failu. Lai to izdarītu, vienkārši velciet un nometiet lapu no rūts Sīktēli uz darbvirsmas. Jūs saņemsiet jaunu PDF failu, kurā ir tikai šī lapa.
Kā lapās ievietot daudzlapu PDF failu?
Vairāku PDF failu apvienošana
- Priekšskatījumā atveriet pirmo PDF failu.
- Izvēlieties Skatīt > Sīktēli, lai sānjoslā parādītu lapu sīktēlus.
- Lai izvēlētos, kur ievietot otru dokumentu, atlasiet lapas sīktēlu.
- Izvēlieties Rediģēt > Ievietojiet > Lapa no faila atlasiet pievienojamo PDF failu un pēc tam noklikšķiniet uz Atvērt.
Vai jūs varat ievietot dokumentu Keynote?
Vienkārši atveriet PowerPoint failu Keynote, veicot dubultklikšķi uz tā. Kad fails ir atvērts, tagad varat izcelt slaidus, kopēt un ielīmēt tos jau esošajā Keynote slaidu klājā.
Kā es varu konvertēt PDF failu uz PPT?
Kā konvertēt PDF failu PowerPoint:
- Atveriet PDF dokumentu vietnē Acrobat DC.
- Labajā rūtī noklikšķiniet uz rīka “Eksportēt PDF”.
- Kā eksportēšanas formātu izvēlieties “Microsoft PowerPoint”.
- Noklikšķiniet uz “Eksportēt.”Ja jūsu PDF failā ir skenēts teksts, Acrobat automātiski palaidīs optisko rakstzīmju atpazīšanu (OCR).
- Saglabāt kā jaunu failu:
Kādi faili var būt galvenie?
Šos failu formātus varat atvērt Keynote iPhone, iPad, Mac un tiešsaistē vietnē iCloud.com:
- Visas Keynote versijas.
- Microsoft PowerPoint: Office Open XML (. pptx) un Office 97 vai jaunāku versiju (. ppt)
Kā es varu pārvērst Word dokumentu par Keynote?
Keynote neimportē Word failus, tā vietā jūs kopētu un ielīmētu tekstu:
- atlasiet tekstu programmā Word, pēc tam nokopējiet (Rediģēt > Kopija)
- programmā Keynote noklikšķiniet uz darbvirsmas, pēc tam ielīmējiet (Rediģēt > Ielīmēt)
Kā jūs sadalāt PDF divos dokumentos?
Kā sadalīt PDF failu:
- Atveriet PDF failu programmā Acrobat DC.
- Izvēlieties “Sakārtot lapas” > “Sadalīt.”
- Izvēlieties, kā vēlaties sadalīt vienu failu vai vairākus failus.
- Nosaukums un saglabāšana: Noklikšķiniet uz “Output Options”, lai izlemtu, kur saglabāt, ko nosaukt un kā sadalīt failu.
- Sadaliet PDF failu: Lai pabeigtu, noklikšķiniet uz Labi un pēc tam uz Sadalīt.
Kā priekšskatījumā sadalīt PDF failu atsevišķās lapās?
Ja izmantojat Mac un jums ir jānodala PDF faili, to varat izdarīt priekšskatījumā.
- Atrodiet lejupielādēto failu un ar peles labo pogu noklikšķiniet uz tā (turiet nospiestu CTRL taustiņu un noklikšķiniet) un izvēlieties Atvērt ar priekšskatījumu.
- Noklikšķiniet uz Skatīt (izvēlnes josla) un izvēlieties Sīktēli, lai redzētu visas pieejamās lapas PDF formātā.
Kā iegūt lapas no PDF?
Kā iegūt lapas no PDF
- Atveriet PDF failu programmā Acrobat DC un pēc tam izvēlieties Rīki > Sakārtojiet lapas vai labajā rūtī izvēlieties Kārtot lapas. ...
- Sekundārajā rīkjoslā noklikšķiniet uz Izvilkt. ...
- Norādiet izvilkamo lapu diapazonu. ...
- Pirms noklikšķināt uz Izraksts jaunajā rīkjoslā veiciet vienu vai vairākas no šīm darbībām:
 Kitcorpuz
Kitcorpuz