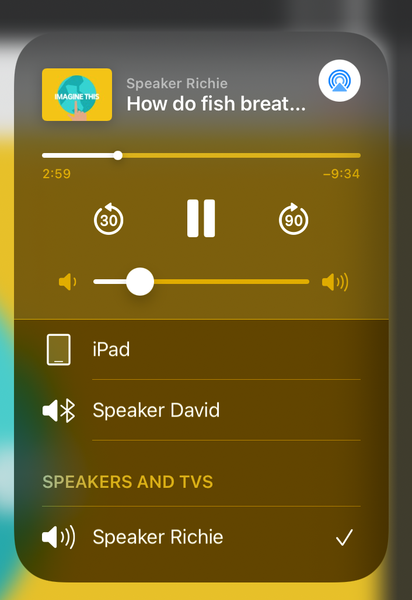3 atbildes. Microsoft Excel ir pieejams operētājsistēmai iOS bez maksas. ... Rediģēt (ieskaitot filtrēšanu) var, ja esat pierakstījies Microsoft pakalpojumā lietotnē. Ja nevēlaties, lai jūs pierakstītos, varat tūlīt pēc izrakstīšanās.
- Kā filtrēt programmā iPhone iPhone?
- Vai varat filtrēt datus izklājlapā?
- Kā filtrēt programmā Excel for iPad?
- Vai iPhone ir izklājlapu lietotne?
- Kā kārtot lapas lietotnēs?
- Kā Excel filtrēt rindas kolonnu vietā?
- Kā filtrēt Excel izklājlapu?
- Kā programmā Excel izmantot papildu filtru?
- Kā jūs kārtojat datus programmā Excel for iPad?
- Kā filtrēt numurus IPAD?
Kā filtrēt programmā iPhone iPhone?
Izmantojiet nosacītu filtru
- Savā iPhone tālrunī vai iPad planšetdatorā atveriet izklājlapu lietotnē Google izklājlapas.
- Pieskarieties vienumam Vairāk. Izveidojiet filtru.
- Kolonnas augšpusē, kuru vēlaties filtrēt, pieskarieties vienumam Filtrēt .
- Pieskarieties pie Bez nosacījumiem.
- Pieskarieties lejupvērstajai bultiņai. un pieskarieties opcijai.
- Lai saglabātu, augšējā kreisajā stūrī pieskarieties Gatavs .
Vai varat filtrēt datus izklājlapā?
Filtrējiet datus, nemainot līdzstrādnieku redzēto
Google izklājlapās atveriet izklājlapu, kurā vēlaties izveidot filtra skatu. Noklikšķiniet uz šūnas, kurā ir dati. Izveidot jaunu filtra skatu. ... Pēc filtrējamo datu atlasīšanas noklikšķiniet uz Labi.
Kā filtrēt programmā Excel for iPad?
Programma Excel for iPad piedāvā iespēju filtrēt pēc izslēgšanas.
...
Datu filtrēšana tabulā
- Izlemiet, kuru kolonnu izmantot filtrēšanas darbībai.
- Izvēlētās kolonnas augšdaļā pieskarieties lejupvērstajai bultiņai. ...
- Pieskarieties Atlasīt visu, lai noņemtu atzīmi blakus šai opcijai un noņemtu visu izvēlnes vienumu atlasi.
Vai iPhone ir izklājlapu lietotne?
Lejupielādējiet Microsoft Excel un iegūstiet vislabāko veidu, kā izveidot, kārtot un pārvaldīt datus un izklājlapas no sava iPhone vai iPad. Lai izveidotu vai rediģētu dokumentus, pierakstieties, izmantojot bezmaksas Microsoft kontu ierīcēs, kuru ekrāna izmērs ir mazāks par 10.1 collas.
Kā kārtot lapas lietotnēs?
Kā kārtot alfabētiskā secībā pakalpojumā Google izklājlapas, izmantojot mobilo ierīci
- Savā iPhone tālrunī vai Android ierīcē atveriet lietotni Google izklājlapas.
- Atlasiet izklājlapu, kuru vēlaties rediģēt.
- Lai atlasītu visu dokumentu, izklājlapas augšējā kreisajā stūrī pieskarieties pelēkajam lodziņam.
- Ekrāna augšējā labajā stūrī noklikšķiniet uz trim punktiem.
Kā Excel filtrēt rindas kolonnu vietā?
Kārtot vērtības pēc rindām
- Atlasiet apgabalu, kurā vēlaties kārtot vērtības.
- Noklikšķiniet uz pogas “Kārtot & Filtrēt ”lentē. ...
- Izvēlnē noklikšķiniet uz opcijas “Pielāgota kārtošana”. ...
- Šajā logā noklikšķiniet uz Opcijas.
- Tagad jūs redzēsiet vēl vienu jaunu logu. ...
- Noklikšķiniet uz Labi.
- Logā “Kārtot” izvēlieties rindu, kurai vēlaties kārtot vērtības.
Kā filtrēt Excel izklājlapu?
Lai filtrētu, izmantojot meklēšanu:
- Atlasiet cilni Dati un pēc tam noklikšķiniet uz komandas Filtrs. Katras kolonnas galvenes šūnā parādīsies nolaižamā bultiņa. ...
- Noklikšķiniet uz nolaižamās bultiņas kolonnai, kuru vēlaties filtrēt. ...
- Parādīsies izvēlne Filtrs. ...
- Kad esat pabeidzis, noklikšķiniet uz Labi. ...
- Darblapa tiks filtrēta atbilstoši jūsu meklēšanas vienumam.
Kā programmā Excel izmantot papildu filtru?
Dialoglodziņā Papildu filtrs atlasiet filtrējamo sarakstu. Noklikšķiniet diapazonā Kritēriji. Atlasiet kritērijus, šajā gadījumā no G1 līdz H2. Noklikšķiniet uz Labi, un diapazons tiek filtrēts, izmantojot kritērijus.
Kā jūs kārtojat datus programmā Excel for iPad?
Izveidojiet kārtošanas kārtulu
- Atlasiet kārtojamo tabulu vai atlasiet tikai konkrētas rindas kolonnā, kuru vēlaties kārtot.
- Krāns. , pieskarieties cilnei Kārtot, pēc tam pieskarieties vienumam Visa tabula vai Atlasītās rindas.
- Pieskarieties Add a Column, pēc tam pieskarieties kolonnai, lai kārtotu pēc. ...
- Lai pievienotu citas kārtulas, pieskarieties vienumam Pievienot kolonnu. ...
- Lai kārtotu kārtulas, virs noteikumu saraksta pieskarieties Rediģēt un pēc tam velciet. ...
- Pieskarieties Gatavs.
Kā filtrēt numurus IPAD?
Izveidojiet filtrēšanas kārtulu
- Pieskarieties tabulai, pieskarieties. ...
- Pieskarieties Pievienot filtru, pēc tam pieskarieties kolonnai, lai filtrētu pēc.
- Pieskarieties vajadzīgā filtra veidam (piemēram, Teksts), pēc tam pieskarieties kārtulai (piemēram, “sākas ar”).
- Ievadiet kārtulas vērtības; piemēram, ja atlasāt “nav”, ierakstiet tekstu, piemēram, “maksājuma termiņš līdz.”
- Pieskarieties Gatavs.
 Kitcorpuz
Kitcorpuz