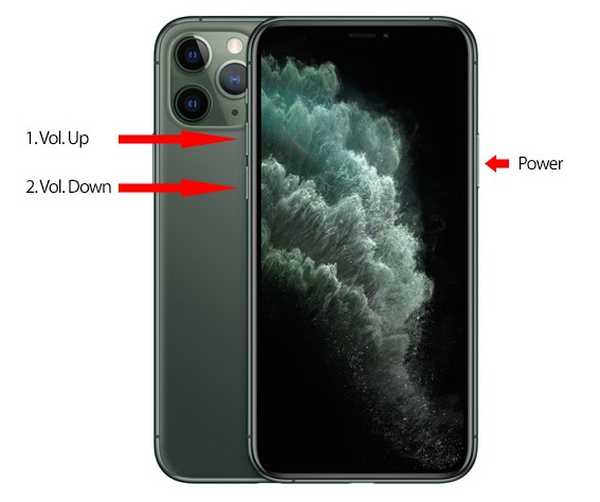- Kā es varu konvertēt HTML failu uz PDF failu?
- Kā es drukāju PDF failu HTML formātā?
- Kā visu Web lapu var izdrukāt PDF formātā?
- Kā var izdrukāt Web lapu, to nenogriežot?
- Kā tālrunī Web lapu pārvērst PDF formātā?
- Kā pārlūkā Chrome atvērt HTML failu?
- Kā eksportēt tīmekļa lapu uz PDF?
- Kā izdrukāt PDF failu?
- Kā es varu atvērt PDF failu HTML formātā?
- Kā es varu lejupielādēt vietni kā PDF failu Android ierīcē?
- Kā jūs saglabājat Web lapu kā dokumentu?
- Kā izdrukāt visu Web lapu?
Kā es varu konvertēt HTML failu uz PDF failu?
HTML lapu konvertēšana PDF failos:
- Windows datorā atveriet HTML tīmekļa lapu pārlūkprogrammā Internet Explorer, Google Chrome vai Firefox. ...
- Lai sāktu PDF konvertēšanu, Adobe PDF rīkjoslā noklikšķiniet uz pogas “Konvertēt uz PDF”.
- Ievadiet faila nosaukumu un saglabājiet jauno PDF failu vēlamajā vietā.
Kā es drukāju PDF failu HTML formātā?
Vispirms atveriet HTML failu vai ielādējiet vietnes lapu pārlūkprogrammas logā. Pēc tam atlasiet Drukāt...tīmekļa pārlūkprogrammas izvēlnē Fails. Pēc tam jūs varēsiet pārveidot HTML tīmekļa lapu par lapas PDF kopiju savā datorā.
Kā visu Web lapu var izdrukāt PDF formātā?
Kā pārlūkprogrammā Google Chrome saglabāt tīmekļa lapu kā PDF failu sistēmā Windows
- Atveriet tīmekļa lapu, kuru vēlaties saglabāt.
- Ekrāna augšējā labajā stūrī noklikšķiniet uz trim punktiem, lai atvērtu pārlūka izvēlni.
- Nolaižamajā izvēlnē izvēlieties Drukāt." ...
- Parādīsies logs Drukas iestatījumi. ...
- Mainiet galamērķi uz "Saglabāt kā PDF."
Kā var izdrukāt Web lapu, to nenogriežot?
Vispirms noklikšķiniet uz Drukas priekšskatījums
Ja tie izskatās labi, viss, kas jums jādara, ir noklikšķiniet uz drukas komandas, kas parasti atrodas arī pārlūkprogrammas izvēlnes faila logā, un tie tiks izdrukāti, kā parādīts. Tomēr ņemiet vērā, ka reizē, kad izdrukas priekšskatījums nebūs precīzs, un izdruka neatbilst priekšskatījumam.
Kā tālrunī Web lapu pārvērst PDF formātā?
Lapas saglabāšana kā PDF
- Android ierīcē atveriet pārlūku Chrome.
- Dodieties uz saglabājamo lapu.
- Pieskarieties pogai Izvēlne.
- Pieskarieties pie Kopīgot.
- Pieskarieties pie Drukāt.
- Nolaižamajā izvēlnē Atlasīt printeri pieskarieties Saglabāt kā PDF.
- Lai saglabātu, pieskarieties zilajam aplim ar bultiņu uz leju (C attēls).
Kā pārlūkā Chrome atvērt HTML failu?
Ja jūs jau izmantojat pārlūkprogrammu, varat pārlūkā Chrome atvērt HTML failu, vispirms to neatrodot datorā.
- Chrome lentes izvēlnē izvēlieties Fails. Pēc tam atlasiet Atvērt failu.
- Pārejiet uz HTML faila atrašanās vietu, iezīmējiet dokumentu un noklikšķiniet uz Atvērt.
- Jūs redzēsiet, ka fails ir atvērts jaunā cilnē.
Kā eksportēt tīmekļa lapu uz PDF?
Chrome Android un iOS ierīcēm
2. darbība: ekrāna apakšdaļā tiek parādīta pelēka uznirstošā izvēlne. Šajā izvēlnē atlasiet Drukāt. 3. solis: Pieskarieties lejupvērstajai bultiņai ekrāna augšējā labajā stūrī un nolaižamajā izvēlnē izvēlieties opciju Saglabāt kā PDF.
Kā var izdrukāt PDF failu?
Android lietotnē, kas atbalsta drukāšanu, piemēram, Chrome, atveriet izvēlni un pieskarieties opcijai “Drukāt”. Pieskarieties izvēlnei Saglabāt un atlasiet Saglabāt kā PDF, lai PDF failu saglabātu Android tālruņa vai planšetdatora vietējā atmiņā, vai pieskarieties “Saglabāt Google diskā”, lai PDF failu saglabātu tieši Google diska kontā.
Kā es varu atvērt PDF failu HTML formātā?
Lai iegultu PDF logā HTML, norādiet lapu uz dokumentu un pēc tam norādiet PDF augstumu un platumu, lai HTML logs būtu pareizā izmērā, izmantojot kodu: <iegult src = "faila nosaukums. pdf "width =" 500 "height =" 375 ">. Ņemiet vērā, ka iegultais PDF var atšķirties dažādās pārlūkprogrammās un operētājsistēmās.
Kā es varu lejupielādēt vietni kā PDF failu Android ierīcē?
Lūk, kā saglabāt kā PDF failu Android ierīcēs:
- Atveriet failu vai Web lapu, kas jādrukā PDF formātā.
- Augšējā labajā stūrī pieskarieties trīs vertikālo punktu ikonai.
- Pieskarieties pie Drukāt.
- Pieskarieties Atlasīt printeri.
- Pieskarieties vienumam Saglabāt kā PDF.
- Pieskarieties ikonai Saglabāt.
- Tagad jūs varat izvēlēties vietu, kur vēlaties saglabāt failu, un pieskarieties Saglabāt.
Kā jūs saglabājat Web lapu kā dokumentu?
Konvertējiet Web lapu uz Word dokumentu
- Saglabājiet tīmekļa lapu kā HTML. Pārejiet uz lapu, kuru vēlaties konvertēt. ...
- Atveriet Web lapu programmā Word. Jums tagad vajadzētu būt . ...
- Saglabāt kā DOCX. Atveriet izvēlni Fails un izvēlieties Saglabāt kā ... ...
- Iegult attēlus. Ja dokumentā ir attēli, šie attēli var būt tikai saistīti. ...
- Satīrīt.
Kā izdrukāt visu Web lapu?
Rīkjoslā noklikšķinot uz pogas Drukāt, Web lapa tiek uzreiz izdrukāta. Lai darbotos dialoglodziņā Drukāt, pogas Drukāt izvēlnē izvēlieties Drukāt vai nospiediet Ctrl + P. Viena tīmekļa lapa bieži tiek izvadīta uz vairākām izdrukātām lapām.
 Kitcorpuz
Kitcorpuz