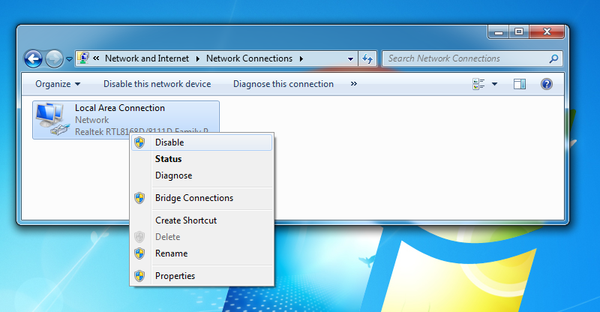Kā savienot iPhone internetu ar Windows datoru, izmantojot USB kabeli?:
- Instalējiet jaunāko iTunes Windows datorā.
- iPhone iestatījumi -> Mobilais -> Personīgais Hotpsot -> IESLĒGTS.
- Uznirstošajā logā izvēlieties "USB kabelis".
- Savienojiet iPhone ar Windows datoru.
- Kā es varu piesiet savu iPad pie datora, izmantojot USB?
- Kā koplietot iPad internetu ar datoru?
- Kā es varu savienot savu iPhone internetu ar datoru, izmantojot USB?
- Vai mēs varam koplietot WIFI, izmantojot USB piesaisti?
- Kā es varu iegūt internetu savā iPad bez WiFi?
- Kā es varu savienot savu iPhone ar Windows 10?
- Kā es varu koplietot savu iPad internetu?
- Kā es varu izmantot datoru internetā mobilajā ierīcē, izmantojot USB kabeli?
- Vai es varu koplietot savu internetu ar kādu tālu esošu cilvēku?
- Kā es varu koplietot tālruņa internetu ar datoru?
- Vai es varu savienot savu iPhone ar internetu, izmantojot datoru?
Kā es varu piesiet savu iPad pie datora, izmantojot USB?
Esiet piesardzīgs, lietojot datu savienojumu, kad koplietojat savienojumu.
...
Veiciet šīs darbības, lai iestatītu interneta piesiešanu:
- Pievienojiet planšetdatoru datoram vai klēpjdatoram, izmantojot USB kabeli. ...
- Atveriet lietotni Iestatījumi.
- Izvēlieties Vairāk un pēc tam Piesiešana & Mobilais tīklājs. ...
- Ievietojiet atzīmi pie vienuma USB piesiešana.
Kā koplietot iPad internetu ar datoru?
Savienojiet Apple iPad ar datoru, izmantojot USB kabeli.
- Savienojiet Apple iPad ar datoru, izmantojot USB kabeli. ...
- Pieskarieties vienumam Iestatījumi. ...
- Pieskarieties vienumam Mobilie dati. ...
- Pieskarieties vienumam Personīgais tīklājs. ...
- Pieskarieties slīdnim, lai aktivizētu personīgo tīklāju. ...
- Ja redzat šo ekrānu, pieskarieties vienumam USB. ...
- Apple iPad tagad ir piesaistīts.
Kā es varu savienot savu iPhone internetu ar datoru, izmantojot USB?
USB piesiešana
- Sākuma ekrānā pieskarieties Iestatījumi > Personīgais tīklājs. Ja neredzat Personal Hotspot, pieskarieties Carrier un jūs to redzēsiet.
- Lai ieslēgtu, pieskarieties slēdzim blakus Personīgais tīklājs.
- Savienojiet ierīci ar datoru, izmantojot USB kabeli.
- Pēc sinhronizācijas pabeigšanas ierīce automātiski sāks piesaisti.
Vai mēs varam koplietot WIFI, izmantojot USB piesaisti?
Kad tiek parādīts aicinājums izmantot USB režīmu (Savienot kā), atlasiet USB piesiešana. Ja šī opcija šeit nav pieejama, pārbaudiet to savā Android iestatījumu sadaļā Mobilā tīkla iestatījumi (Piesiešana & portatīvais tīklājs) un iespējojiet to. ... Pēc tam Android automātiski jāpiesaista Wi-Fi savienojums ar datoru.
Kā es varu iegūt internetu savā iPad bez WiFi?
Kā pieslēgt iPad internetam bez Wifi, soli pa solim:
- Ieslēdziet abas ierīces.
- Savā wifi ierīcē ieslēdziet personīgo karsto punktu.
- Pievienojiet iPod / iPad personālajai karstajai vietai.
- BAM! Jums vajadzētu būt iespējai izmantot iPod / iPad sabiedrībā.
Kā es varu savienot savu iPhone ar Windows 10?
Kā iestatīt USB piesaisti Windows 10
- Savienojiet mobilo ierīci ar klēpjdatoru, izmantojot USB kabeli. ...
- Atveriet tālruņa iestatījumus un dodieties uz Tīkls & Internets > Karstais punkts & piesiešana (Android) vai mobilā > Personīgais tīklājs (iPhone).
- ieslēdziet USB piesiešanu (Android ierīcēs) vai Personal Hotspot (iPhone tālrunī), lai iespējotu.
Kā es varu koplietot savu iPad internetu?
Ierīcē, kuru vēlaties savienot, dodieties uz Iestatījumi > Wi-Fi un sarakstā meklējiet savu iPhone vai iPad. Pēc tam pieskarieties Wi-Fi tīklam, lai pievienotos. Ja tiek prasīts, ievadiet sava personiskā tīklāja paroli.
Kā es varu izmantot datoru internetā mobilajā ierīcē, izmantojot USB kabeli?
Veiciet šīs darbības, lai iestatītu interneta piesiešanu:
- Savienojiet tālruni ar datoru vai klēpjdatoru, izmantojot USB kabeli. ...
- Atveriet lietotni Iestatījumi.
- Izvēlieties Vairāk un pēc tam izvēlieties Piesiešana & Mobilais tīklājs.
- Ievietojiet atzīmi pie vienuma USB piesiešana.
Vai es varu koplietot savu internetu ar kādu tālu esošu cilvēku?
Ja dodaties uz sadaļu Savienojumi, Mobilais tīklājs un Piesiešana, pēc tam sadaļā Iestatījumi mobilais tīklājs, tiks parādīts Wi-Fi koplietošanas pārslēgšanas slēdzis - tas pašreizējo Wi-Fi tīklu koplietos ar jaunu nosaukumu, lai citas ierīces varētu izveidot savienojumu, nevis ar to. paļaujoties uz mobilo datu savienojumu.
Kā es varu koplietot tālruņa internetu ar datoru?
Kā koplietot internetu no Android viedtālruņa uz datoru, izmantojot USB
- Iespējojiet internetu savā Android viedtālrunī. ...
- Savienojiet savu Android viedtālruni ar Windows datoru, izmantojot USB kabeli. ...
- Ieslēdziet USB piesiešanas funkciju savā Android viedtālrunī (koplietojiet internetu no Android uz PC) ...
- Uzgaidiet mirkli vai divas, līdz jūsu Windows dators instalē nepieciešamos draiverus.
Vai es varu savienot savu iPhone ar internetu, izmantojot datoru?
Windows datorā varat izmantot interneta savienojuma koplietošanas funkciju un izveidot Wi-Fi tīklāju. Pievienojiet savu iOS ierīci karstajam punktam, ko nodrošina jūsu klēpjdators (vai darbvirsma, ja tajā ir Wi-Fi aparatūra), un pēc tam varat piekļūt tiešsaistē, izmantojot vadu Ethernet savienojumu.
 Kitcorpuz
Kitcorpuz