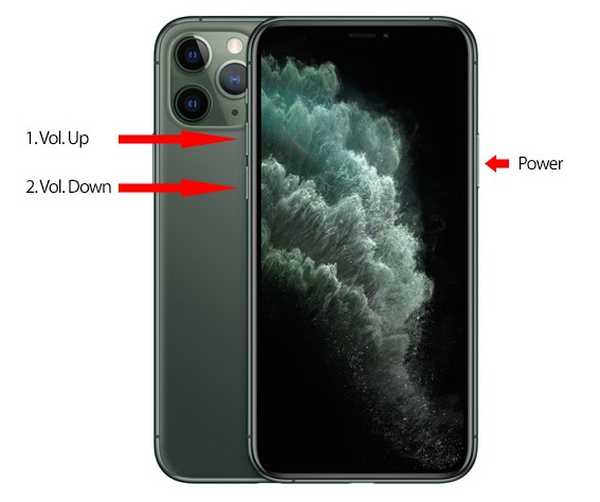- Kā es varu pārvērst savu iPad par digitālo foto rāmi?
- Kā izveidot kadru ekrānuzņēmumu?
- Kā es varu ievietot rāmi savām iPhone fotogrāfijām?
- Kā ekrānšāvēt uz iPhone 12?
- Kā ierīces ekrānam pievienot ekrānuzņēmumu?
- Kur ir iPad rāmis?
- Vai Apple ir digitāls attēlu rāmis?
- Kas man jādara ar manu veco iPad?
- Kā no videoklipa iegūt augstas kvalitātes fotoattēlus?
- Kā es varu pievienot rāmi savam fotoattēlam mobilajā ierīcē?
- Kā es varu uzņemt kadru no videoklipa?
Kā es varu pārvērst savu iPad par digitālo foto rāmi?
Ieslēdziet attēlu rāmi
- Savā iPad atveriet iestatījumus.
- Pieskarieties Vispārīgi.
- Ritiniet uz leju un pieskarieties “Piekļuves koda bloķēšana”
- Ieslēdziet attēlu rāmja slēdzi.
Kā izveidot kadru ekrānuzņēmumu?
Vai zinājāt, ka A-Frame v0. 4.0 ļauj jums veikt jebkuras ainas ekrānuzņēmumu? Nospiediet <ctrl> + <alt> + s veikt regulāru ekrānuzņēmumu vai <ctrl> + <alt> + <maiņa> + s, lai uzņemtu taisnstūra formas panorāmu.
Kā es varu ievietot rāmi savām iPhone fotogrāfijām?
Ekrāna Rediģēt apakšā varat atrast rīkjoslu. Velciet pa kreisi, lai parādītu vairāk rīku. Pieskarieties pogai Rāmis apakšā, pēc tam pārlūkojiet visas malas, apmales un rāmjus, lai izvēlētos sev tīkamo rāmi, un pieskarieties, lai lietotu. Pēc tam uzreiz apskatiet fotoattēlu rāmi.
Kā ekrānšāvēt uz iPhone 12?
Kā uzņemt ekrānuzņēmumu iPhone 12 mini, 12 un 12 Pro
- Jebkurā ekrānā vienlaikus noklikšķiniet uz skaļuma palielināšanas un sānu pogas (bloķēšanas pogas). ...
- Apakšējā kreisajā stūrī redzēsit priekšskatījumu - pieskarieties tam, lai veiktu labojumus, vai pieskarieties un turiet, lai ekrānuzņēmumu nekavējoties kopīgotu ar lietotni, AirDrop vai citu kopīgotu saturu.
Kā ierīces ekrānam pievienot ekrānuzņēmumu?
Vienkārši pieskarieties ierīcei, kuru vēlaties izmantot kā rāmi, un pēc tam pieskarieties tālruņa ekrāna laukumam, lai pievienotu attēlu vai ekrānuzņēmumus. Atlasot attēlu, kuru vēlaties pievienot ierīces rāmim, tas automātiski tiks mērogots uz augšu vai uz leju, lai tas atbilstu rāmim.
Kur ir iPad rāmis?
Lai tiem piekļūtu, pieskarieties ikonai Iestatījumi un pēc tam pieskarieties Attēlu rāmis.
Vai Apple ir digitāls attēlu rāmis?
Viņiem vai nu ir kāda SD karte, uz kuru jums jāpārsūta fotoattēli, izmantojot datoru (godīgi sakot, kam tam ir laiks), un pēc tam jums jādara tas pats par katru jauno fotoattēlu, kuru vēlaties pievienot.
Kas man jādara ar manu veco iPad?
Pavārgrāmata, lasītājs, drošības kamera: šeit ir 10 radoši izmantojumi vecam iPad vai iPhone
- Padariet to par automašīnas vadības paneli. ...
- Padariet to par lasītāju. ...
- Pārvērtiet to par drošības kameru. ...
- Izmantojiet to, lai uzturētu savienojumu. ...
- Skatiet savas iecienītākās atmiņas. ...
- Kontrolējiet savu televizoru. ...
- Organizējiet un atskaņojiet savu mūziku. ...
- Padariet to par virtuves pavadoni.
Kā no videoklipa iegūt augstas kvalitātes fotoattēlus?
Par laimi, ir daudzas lietojumprogrammas, kas palīdz no videoklipa izvilkt virkni rāmju un saglabāt tos kā attēlu failus, piemēram, png vai jpeg, vienlaikus saglabājot tādu pašu kvalitāti kā oriģinālajam videoklipam.
...
Augstas kvalitātes izvilkt rāmjus no videoklipa
- Izmantojiet VLC Media Player. ...
- FFmpeg. ...
- Bezmaksas video uz JPG pārveidotāju. ...
- GOM atskaņotājs.
Kā es varu pievienot rāmi savam fotoattēlam mobilajā ierīcē?
Neatkarīgi no tā, vai esat noņēmis ekrānuzņēmumu no sava mobilā vai personālā datora, tiem varat viegli pievienot ierīces rāmi. Ja jūs zināt Photoshop vai Illustrator, to ir ļoti viegli lejupielādēt un ekrānā pievienot ierīces rāmi.
...
Lejupielādējiet ierīces maketus
- Dažādas ierīces rokas. ...
- Behance. ...
- TutsPlus. ...
- Dribls.
Kā es varu uzņemt kadru no videoklipa?
Atskaņojiet videoklipu un pauzējiet to vietā, no kuras vēlaties uzņemt nekustīgu attēlu. Nospiediet PRINT SCREEN vai ALT + PRINT SCREEN atkarībā no tā, vai video tiek atskaņots pilnekrāna režīmā vai aktīvā logā. Padoms. Ekrāna tveršanu varat ielīmēt programmā Paint, kas ir zīmēšanas programma, kuru varat izmantot, lai apgrieztu, pagrieztu un mainītu attēlus.
 Kitcorpuz
Kitcorpuz

![Kā atgriezt ierīci MacBook Air, izmantojot Bluetooth? [dublikāts]](https://kitcorpuz.com/storage/img/images_1/how_to_return_the_device_on_macbook_air_on_bluetooth_duplicate.png)